반응형
Open Suse 10.3은 앞서 이야기 했던 Fedora Core 8에서의 세팅과는 다르게 Desktop 환경에서 간단한 설정만으로 Masquerade등의 기타 설정이 가능합니다. 따라서 Open Suse에서는 리눅스 초보자들도 간편한 세팅 환경을 이용하여 간단하게 리눅스박스를 만들 수 있는 장점이 있습니다.
사실 제가 레드햇 계열의 리눅스에 길들여질 때즈음 Suse 리눅스를 만나게 되었습니다. 레드햇 계열에 익숙해 있었기 때문에 Suse를 사용할 때 불편한 것이 하나 생기더군요. 레드햇 계열과 파일명이나 디렉토리명, 위치 등이 달라 이리저리 찾아 헤매기도 하였고, 인터넷에서 자료가 레드해 계열에 비해 정말 작습니다.
하지만 Open Suse는 사용해 보면 상당히 잘 만들어져 있다는 것을 느낄 수 있습니다. 탄탄하고 깔끔하게 마무리 되어 있다는 느낌이... 사실 Fedora Core는 약간 허술하다는... 인스톨시 에러가 나기도 하고... ^^;;; 그래도 이번 Fedora Core 8은 이전 시리즈에 비해 세세한 마무리 등이 많이 좋아졌다는 느낌입니다.
Open Suse에 대한 에피소드를 잠시 풀어 보면, 처음 리눅스 박스를 만들 때, Open Suse 10.1, 10.2를 사용 했습니다. 그런데 DHCP 설정 창만 띄우면 네트워크쪽 세팅 때문에 DHCP 설정을 할 수 없고 설정이 되더라도 사용 할 수 없을 것이라고 에러가 계속 떴습니다. 인터넷에서도 자료를 찾을 수 없고 해서 포기를 하고 Fedora Core 6을 가지고 설치를 했었죠. 이후에 Open Suse 10.3이 나와 이래저래 만져보다가 방화벽 설정에 의해서 DHCP가 이상 없이 설정이 되는 것을 우연히 알게 되었고 역시 아는 것이 힘이라는 진리를 다시한번 깨닫게 되었습니다. ^^;;;
여하튼 잡담이 너무 길었네요. 그럼 시작해 보겠습니다.
- 랜카드: 총 3개
- 컴퓨터: 최소 2대(서버 1대, 클라이언트 1대 이상)
- 크로스 랜 케이블(클라이언트가 1대만 있을 때)
- 허브: 클라이언트가 1대 이상일 때 필요
먼저 Desktop 환경으로 로그인을 합니다. 저는 KDE가 익숙합니다. 다른 분들은 그놈쪽이 많으신 것 같구요.
1. 로그인 후 YaST2 Control Center를 실행합니다.

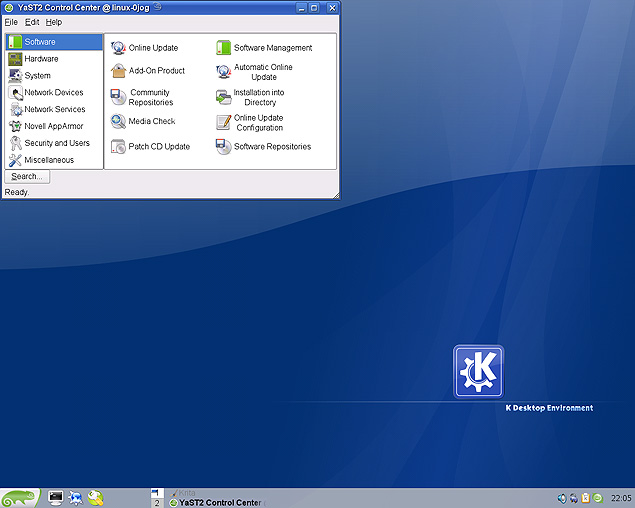
2. YaST2 Control Center에서 Network Devices-Network Card를 실행합니다.
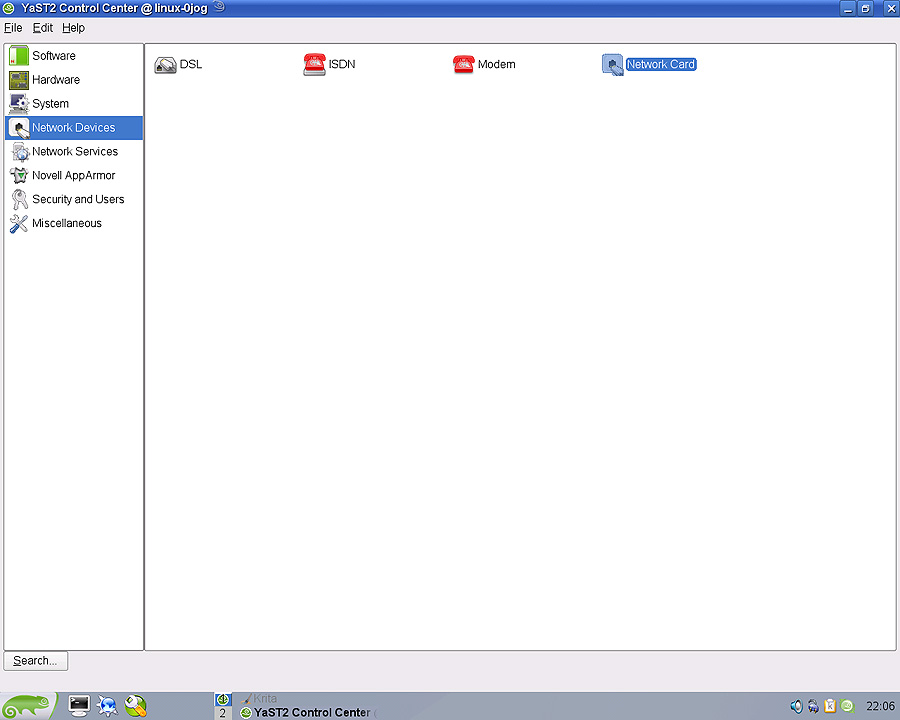
2-1 내부 네트워크로 사용할 eth0(저는 Realtek 카드입니다. Accton은 인터넷 회사의 선과 연결되구요.) 카드를 선택 후 Configure 아이콘을 눌러 줍니다.
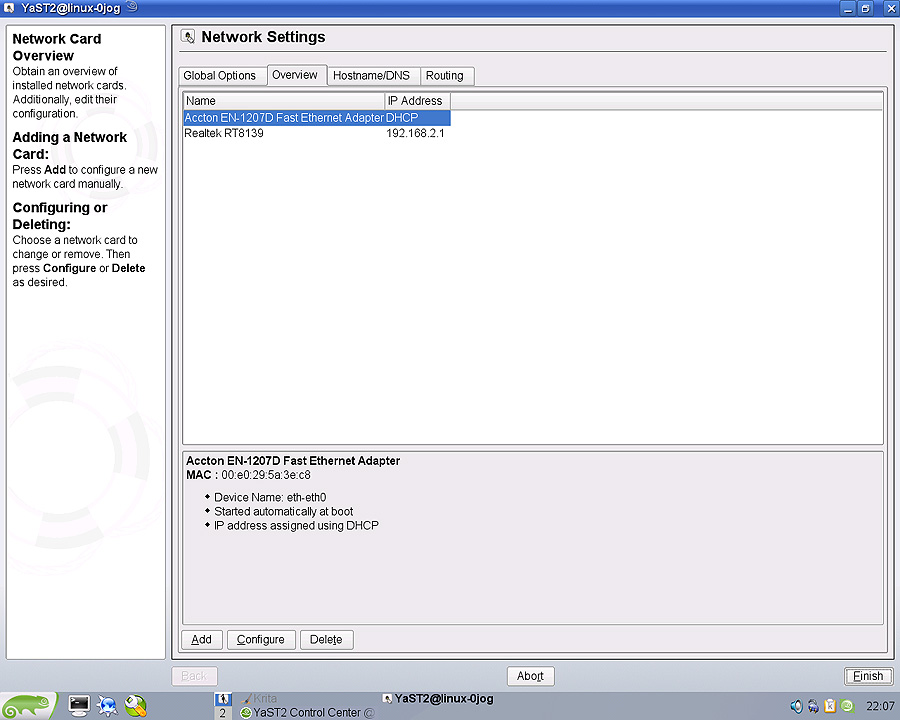
2-2 eth0를 공인IP를 사용시에는 직접 설정을 해 주시고, DHCP를 사용할 경우 Dynamic Address에 DHCP를 선택합니다.
2-3 다시 2-1 화면에서 eth1 카드를 선택합니다. eth1 내부 네트워크로 사용할 것이고, 아래와 같이 IP Address: 192.168.2.1 Subnet Mask: 255.255.255.0 을 넣어 줍니다.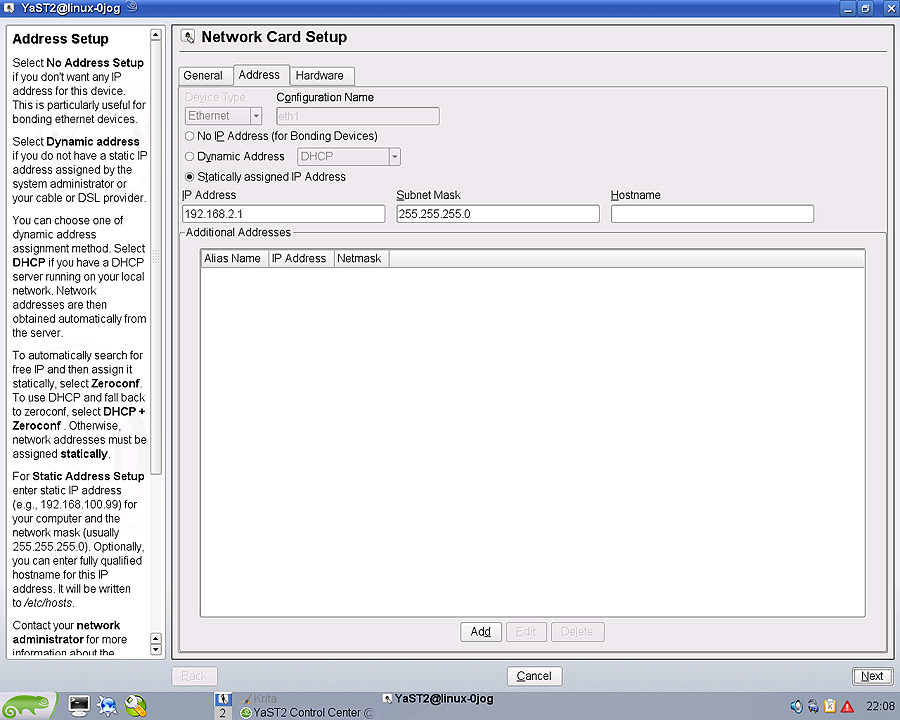
2-4 설정을 저장합니다.
3. Security and Users-Firewall 설정을 실행합니다.
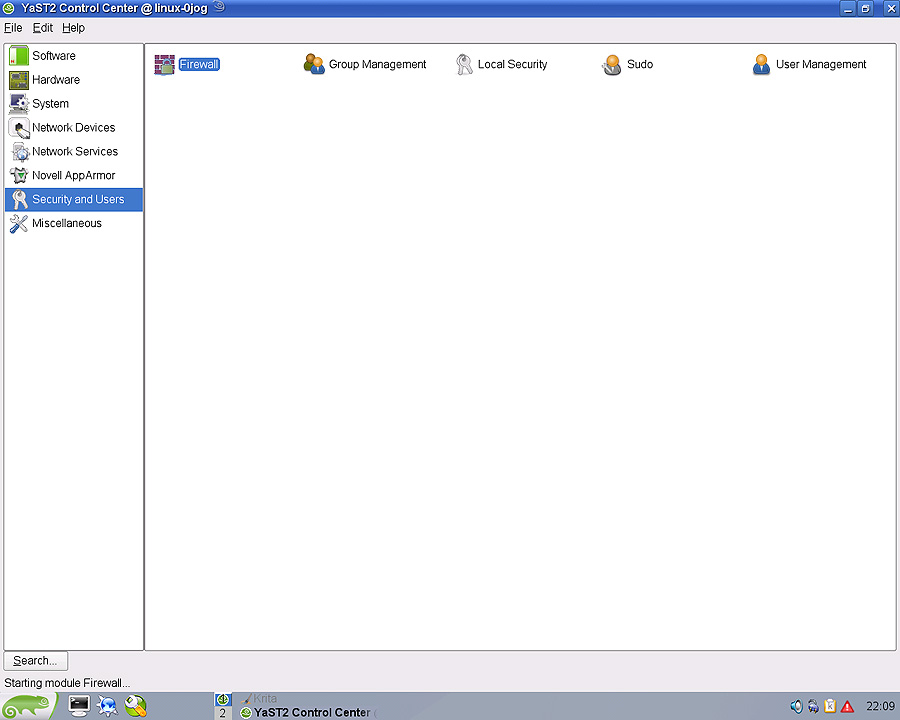
3-1 Interfaces에서 각 랜카드 사용 목적에 맞는 방화벽 설정을 해 줍니다.
3-2 eth0(Accton)는 "External Zone"으로 eth1(Realtek)은 'Internal Zone" 설정해 줍니다.
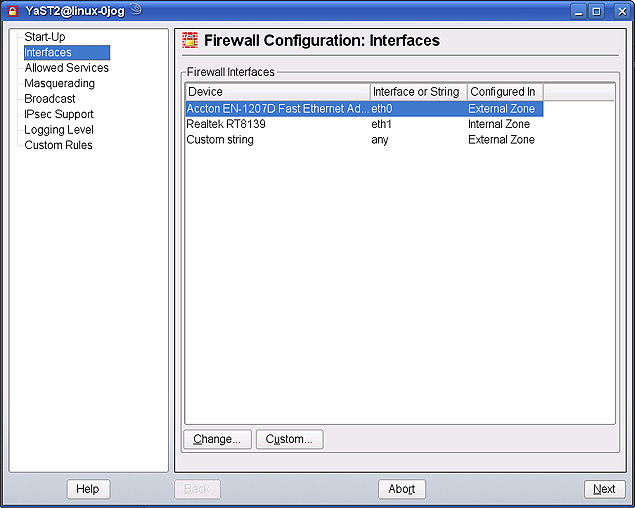
3-3 방화벽에서 허용할 서비스나 포트를 열어 줍니다.
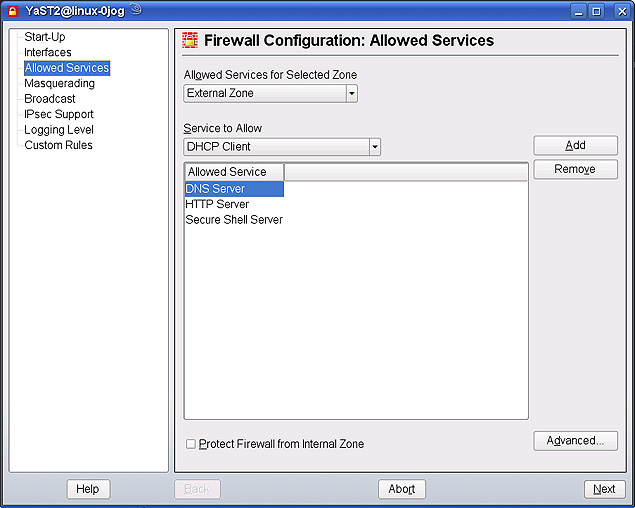
3-4 Masquerading 설정에서 Masquerade Networks에 체크해줍니다.
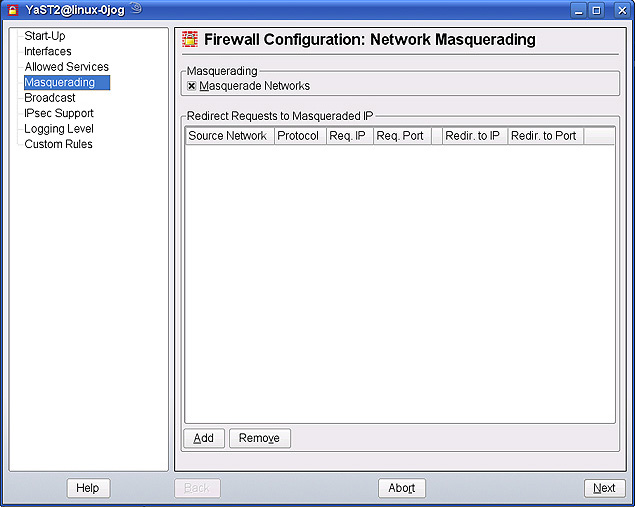
4. Network Services-DHCP Server 를 실행합니다.
4-1 DHCP Server: Start-Up에서 When Booting에 체크해 줍니다.
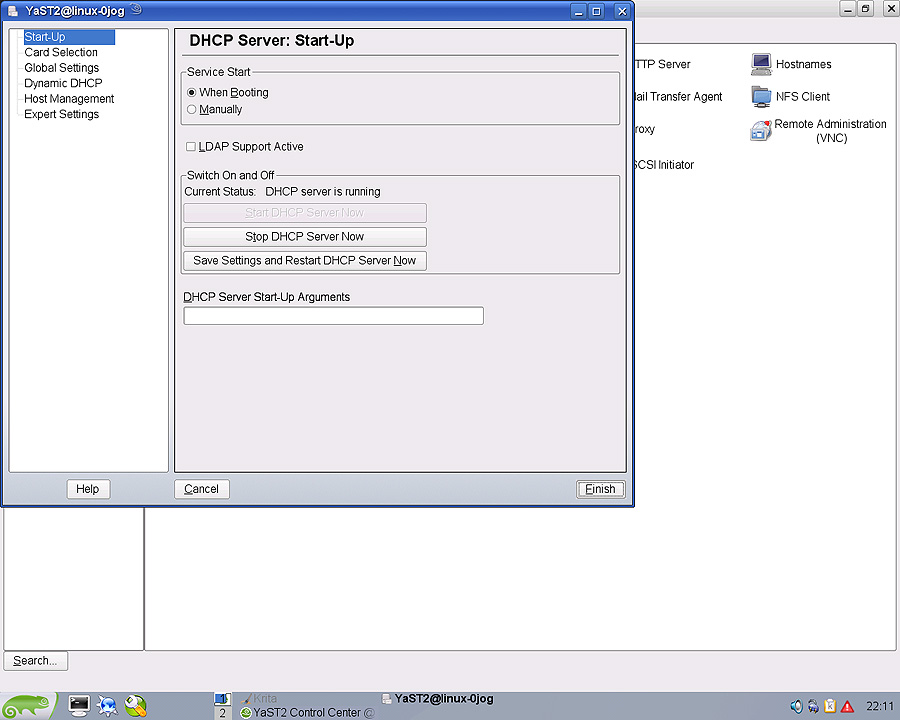
4-1 Card Selection 메뉴로 넘어와서 DHCP Server가 사용할 랜카드를 선택해 줍니다. eth1이 내부 네트워크용으로 사용 되므로 eth1을 선택합니다.
4-2 Open Firewall for selected interfaces에 체크해 줍니다.
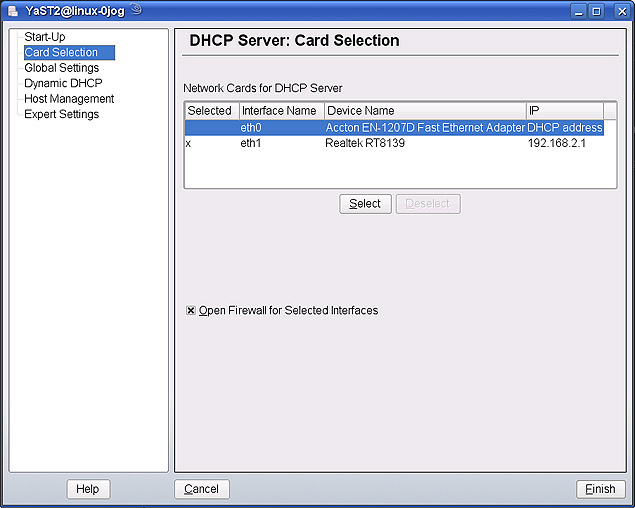
4-3 Global Settings로 넘어 와서 Primary Name Server IP: 168.126.63.1(자신의 인터넷 제공 회사 DNS에 맞게 설정하시면 됩니다.)
4-4 Secondary Name Server IP: 168.126.63.1(자신의 인터넷 제공 회사 DNS에 맞게 설정하시면 됩니다.)
4-5 Default Gateway(Router): eth1의 IP(192.168.2.1)을 넣어 줍니다.
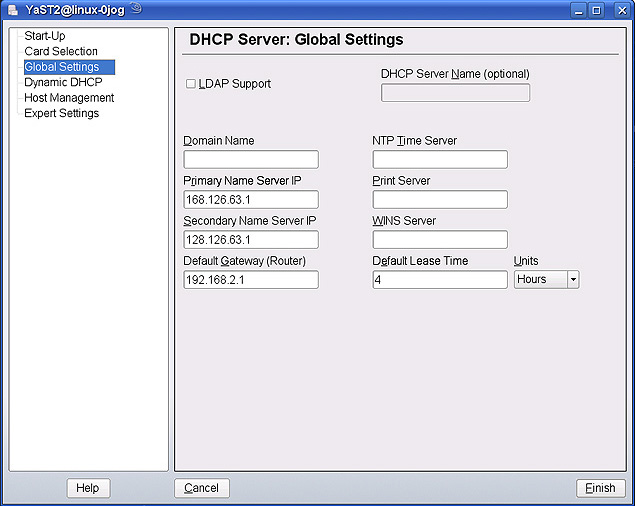
4-6 사용할 사설 아이피 대역을 넣어 줍니다. 예를 들어 192.168.2~192.168.2.254번까지 사용할 경우에 아래와 같이 넣어 줍니다. 2~254 사이에 있는 IP를 자동으로 할당해 줍니다.
- First IP Address: 192.168.2.2
- Last IP Address: 192.168.2.254
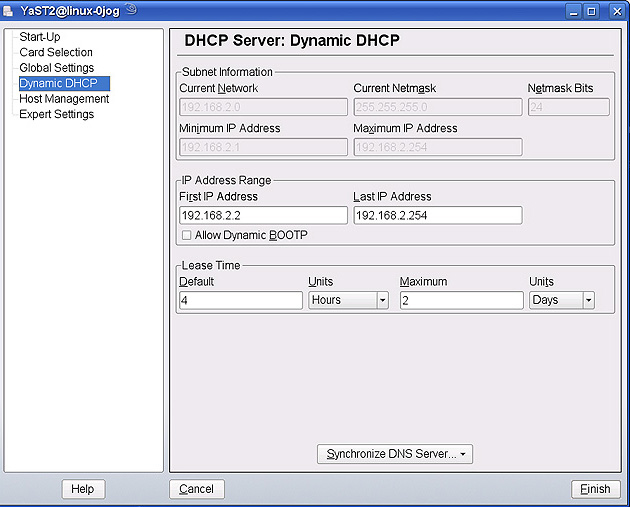
정보를 모두 저장하고 재부팅 합니다. 그리고 리눅스 박스가 잘 돌아가는지 확인해 주시구요. 외부 인터넷이 잘 되고 내부 클라이언트도 인터넷이 잘 되면 성공 하신거여요.
아직 초보라 잘 알지는 못하지만 필요하신 분들이 있으리라 생각하며 올려 봅니다. ^^;;;
사실 제가 레드햇 계열의 리눅스에 길들여질 때즈음 Suse 리눅스를 만나게 되었습니다. 레드햇 계열에 익숙해 있었기 때문에 Suse를 사용할 때 불편한 것이 하나 생기더군요. 레드햇 계열과 파일명이나 디렉토리명, 위치 등이 달라 이리저리 찾아 헤매기도 하였고, 인터넷에서 자료가 레드해 계열에 비해 정말 작습니다.
하지만 Open Suse는 사용해 보면 상당히 잘 만들어져 있다는 것을 느낄 수 있습니다. 탄탄하고 깔끔하게 마무리 되어 있다는 느낌이... 사실 Fedora Core는 약간 허술하다는... 인스톨시 에러가 나기도 하고... ^^;;; 그래도 이번 Fedora Core 8은 이전 시리즈에 비해 세세한 마무리 등이 많이 좋아졌다는 느낌입니다.
Open Suse에 대한 에피소드를 잠시 풀어 보면, 처음 리눅스 박스를 만들 때, Open Suse 10.1, 10.2를 사용 했습니다. 그런데 DHCP 설정 창만 띄우면 네트워크쪽 세팅 때문에 DHCP 설정을 할 수 없고 설정이 되더라도 사용 할 수 없을 것이라고 에러가 계속 떴습니다. 인터넷에서도 자료를 찾을 수 없고 해서 포기를 하고 Fedora Core 6을 가지고 설치를 했었죠. 이후에 Open Suse 10.3이 나와 이래저래 만져보다가 방화벽 설정에 의해서 DHCP가 이상 없이 설정이 되는 것을 우연히 알게 되었고 역시 아는 것이 힘이라는 진리를 다시한번 깨닫게 되었습니다. ^^;;;
여하튼 잡담이 너무 길었네요. 그럼 시작해 보겠습니다.
- 랜카드: 총 3개
- 컴퓨터: 최소 2대(서버 1대, 클라이언트 1대 이상)
- 크로스 랜 케이블(클라이언트가 1대만 있을 때)
- 허브: 클라이언트가 1대 이상일 때 필요
먼저 Desktop 환경으로 로그인을 합니다. 저는 KDE가 익숙합니다. 다른 분들은 그놈쪽이 많으신 것 같구요.
1. 로그인 후 YaST2 Control Center를 실행합니다.
빠른실행 아이콘에서 3번째에 있는 것이 YaST2 Control Center 아이콘입니다.
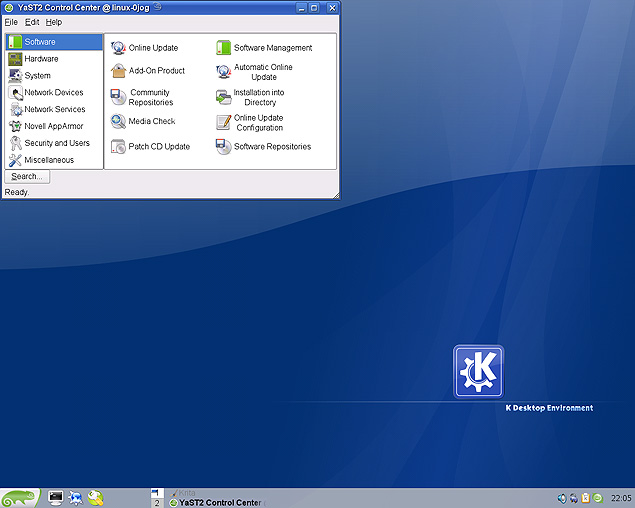
YaST2 Control Center 실행 화면입니다.
2. YaST2 Control Center에서 Network Devices-Network Card를 실행합니다.
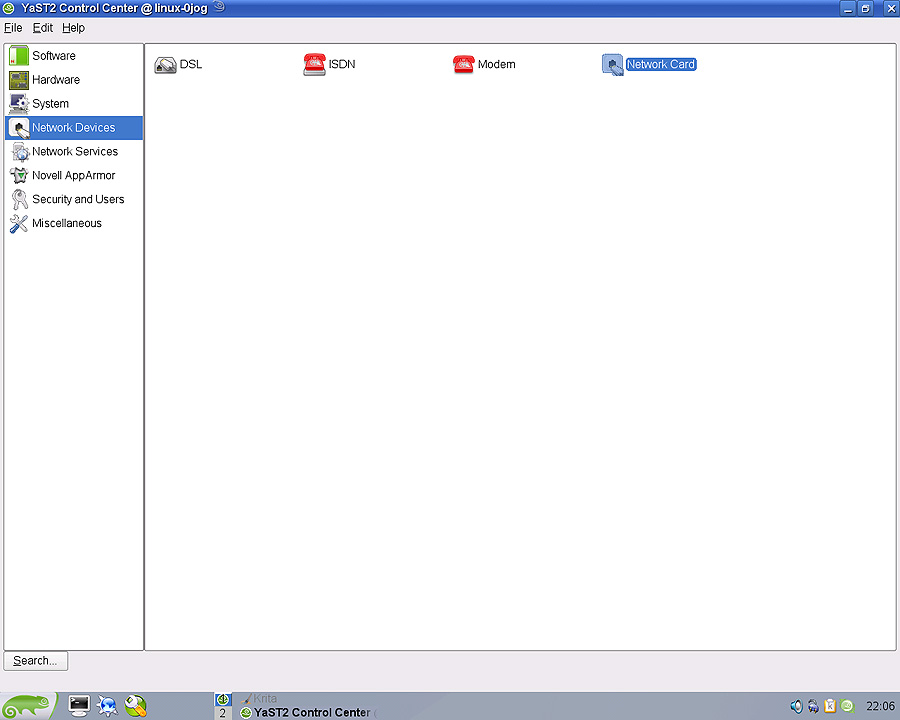
Network Device-Network Card를 실행합니다.
2-1 내부 네트워크로 사용할 eth0(저는 Realtek 카드입니다. Accton은 인터넷 회사의 선과 연결되구요.) 카드를 선택 후 Configure 아이콘을 눌러 줍니다.
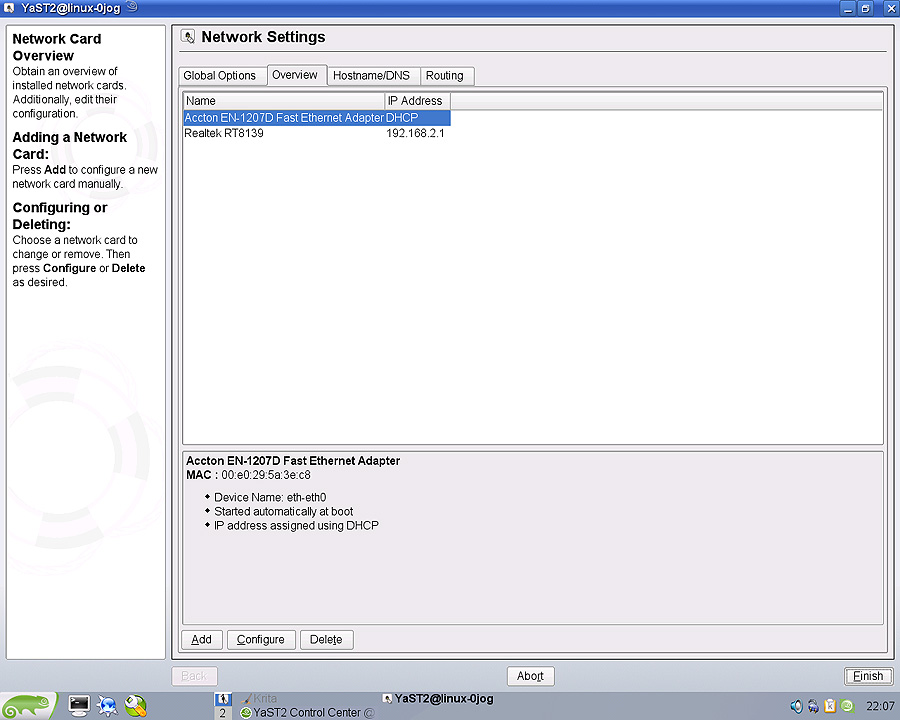
두 개의 랜카드가 보입니다.
2-2 eth0를 공인IP를 사용시에는 직접 설정을 해 주시고, DHCP를 사용할 경우 Dynamic Address에 DHCP를 선택합니다.
2-3 다시 2-1 화면에서 eth1 카드를 선택합니다. eth1 내부 네트워크로 사용할 것이고, 아래와 같이 IP Address: 192.168.2.1 Subnet Mask: 255.255.255.0 을 넣어 줍니다.
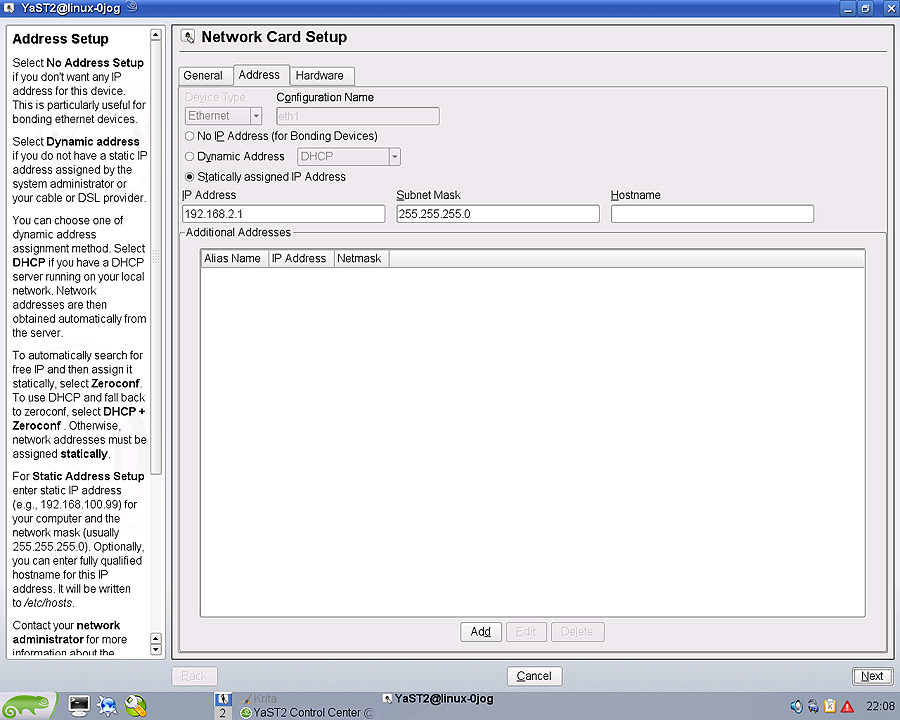
eth1 설정 화면입니다.
2-4 설정을 저장합니다.
3. Security and Users-Firewall 설정을 실행합니다.
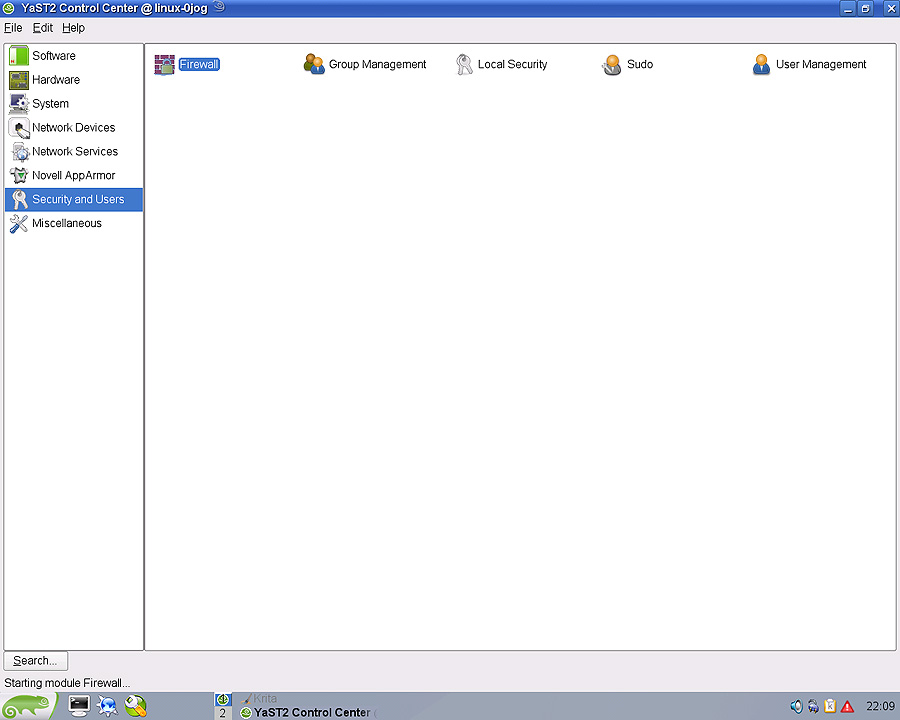
Security and Users-Firewall 설정을 실행합니다.
3-1 Interfaces에서 각 랜카드 사용 목적에 맞는 방화벽 설정을 해 줍니다.
3-2 eth0(Accton)는 "External Zone"으로 eth1(Realtek)은 'Internal Zone" 설정해 줍니다.
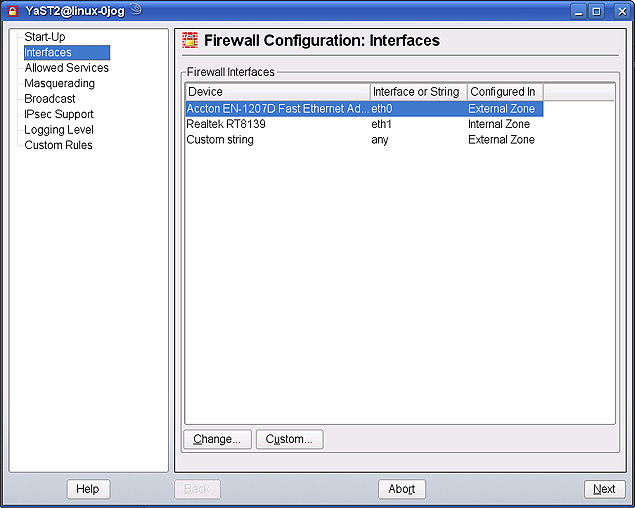
외부 접속 랜 카드와 내부 접속 랜 카드 방화벽을 설정해 줍니다.
3-3 방화벽에서 허용할 서비스나 포트를 열어 줍니다.
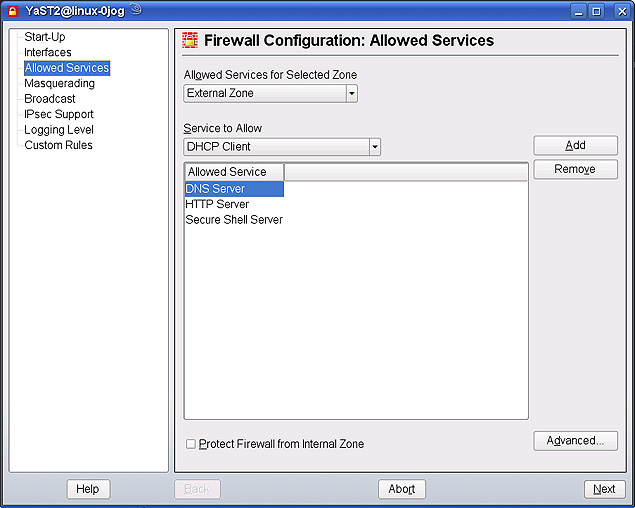
허용할 포트를 설정해 줍니다.
3-4 Masquerading 설정에서 Masquerade Networks에 체크해줍니다.
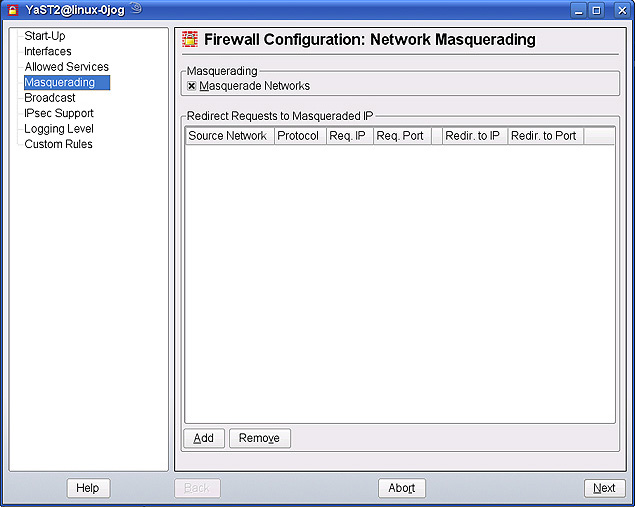
Masquerading 설정을 체크해 줍니다.
4. Network Services-DHCP Server 를 실행합니다.
4-1 DHCP Server: Start-Up에서 When Booting에 체크해 줍니다.
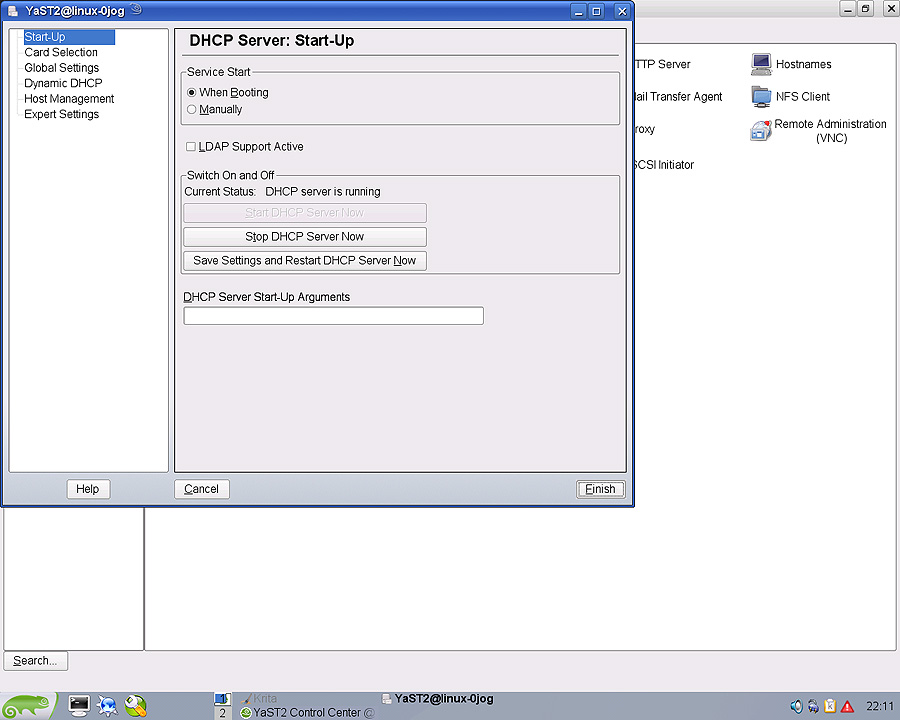
Network Services-DHCP Server를 실행해 줍니다.
4-1 Card Selection 메뉴로 넘어와서 DHCP Server가 사용할 랜카드를 선택해 줍니다. eth1이 내부 네트워크용으로 사용 되므로 eth1을 선택합니다.
4-2 Open Firewall for selected interfaces에 체크해 줍니다.
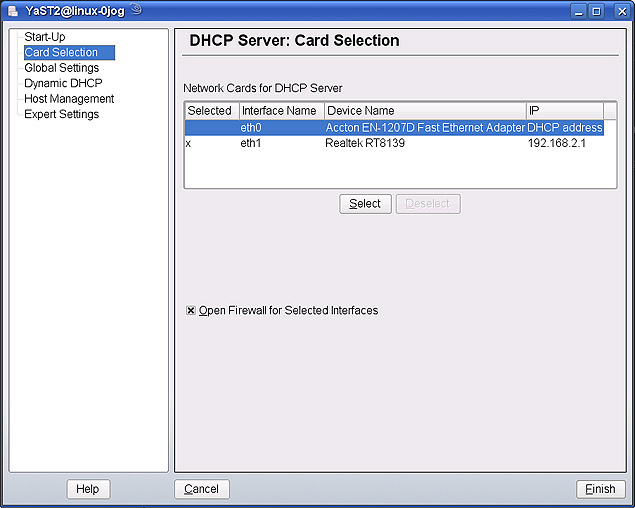
DHCP를 사용할 내부 랜카드를 설정해 줍니다.
4-3 Global Settings로 넘어 와서 Primary Name Server IP: 168.126.63.1(자신의 인터넷 제공 회사 DNS에 맞게 설정하시면 됩니다.)
4-4 Secondary Name Server IP: 168.126.63.1(자신의 인터넷 제공 회사 DNS에 맞게 설정하시면 됩니다.)
4-5 Default Gateway(Router): eth1의 IP(192.168.2.1)을 넣어 줍니다.
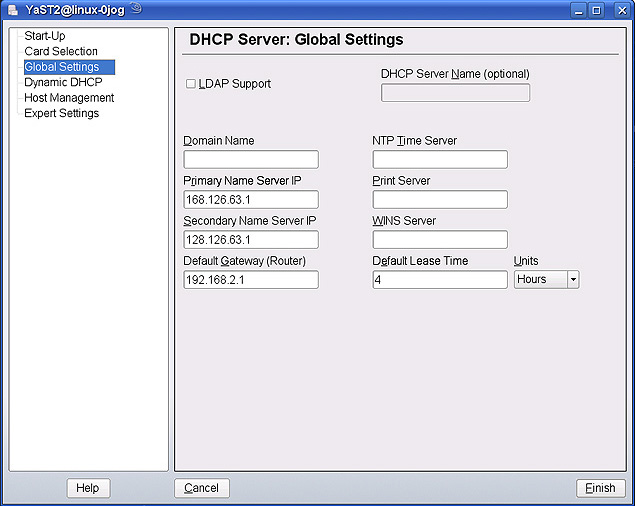
기본 설정들을 넣어 줍니다.
4-6 사용할 사설 아이피 대역을 넣어 줍니다. 예를 들어 192.168.2~192.168.2.254번까지 사용할 경우에 아래와 같이 넣어 줍니다. 2~254 사이에 있는 IP를 자동으로 할당해 줍니다.
- First IP Address: 192.168.2.2
- Last IP Address: 192.168.2.254
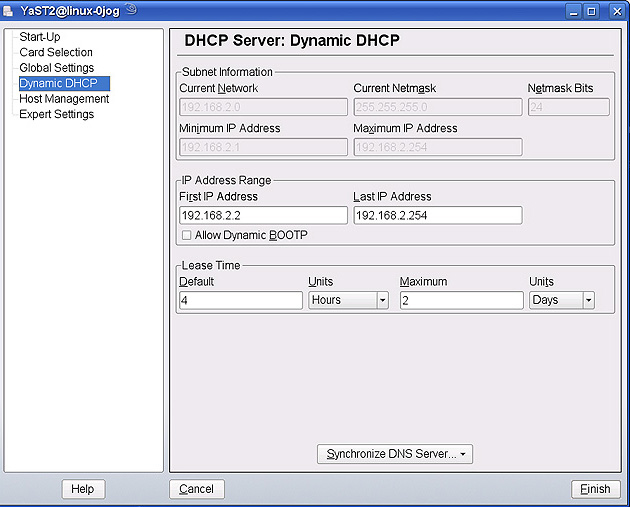
아이피 대역과 기타 사항을 넣어 줍니다.
정보를 모두 저장하고 재부팅 합니다. 그리고 리눅스 박스가 잘 돌아가는지 확인해 주시구요. 외부 인터넷이 잘 되고 내부 클라이언트도 인터넷이 잘 되면 성공 하신거여요.
아직 초보라 잘 알지는 못하지만 필요하신 분들이 있으리라 생각하며 올려 봅니다. ^^;;;
반응형
'컴퓨터 > Linux' 카테고리의 다른 글
| Fedora Core 8에서 리눅스 박스(라우터, 공유기) 만들기(Masquerade, DHCP 이용) (0) | 2008.02.06 |
|---|---|
| 제로보드 4.0을 사용하기 위한 MySql 5.X, PHP 5.X.X 세팅 (0) | 2008.02.04 |
| 리눅스 설치 후 기본 세팅 (0) | 2008.02.02 |
